说到电脑Windows安装的方法,很多朋友都会想到使用光盘、硬盘或者是u盘。其中,光盘安装系统越来越少见了,现在硬盘和u盘操作更加简便。那么你知道什么是硬盘安装器吗?这是安装Windows系统的方法之一,操作也十分方便。下面就是硬盘安装器Windows教程详解,小编教你如何使用硬盘安装器装系统!
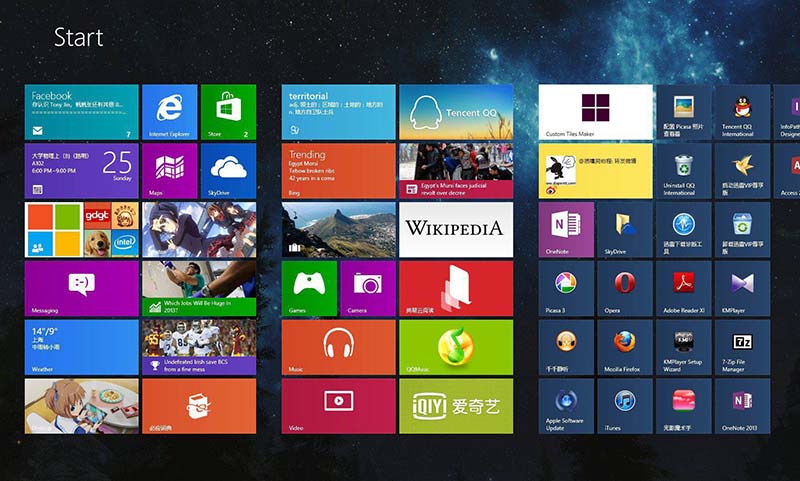
什么是硬盘安装器?硬盘安装器,其实就是指电脑操作系统安装软件。
大多为软件中文界面,不用刻碟,不用光驱,不用DOS启动光盘或任何软盘或一键安装系统,它可以让你直接在windows操作系统下完成操作系统安装。
同时,不用设置BIOS,支持NTFS格式,支持双硬盘,支持FAT32和NTFS混合格式的硬盘。系统安装时将自动覆盖C盘。

硬盘安装器使用教程详解!1、 系统自动备份操作:选“备份”——点击“...”——选择保存目录——执行
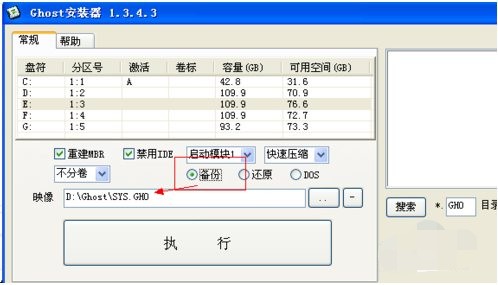
2、 系统自动还原操作:选“还原”——点击“...”——选择Ghost镜像——执行

3、 从ISO中还原Ghost镜像操作:选“还原”——点击“...”——文件类型:光盘镜像(*.ISO)——选择ISO文件——执行
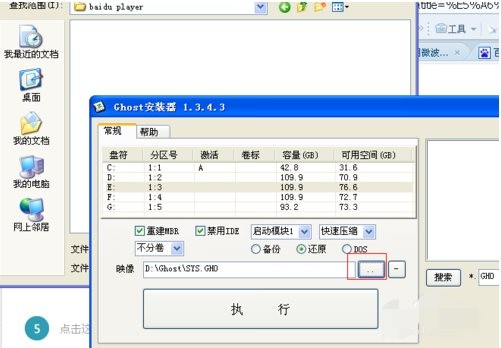
4、 从网络中还原Ghost镜像操作:选“还原”—点击“...”—浏览网络中的机子—选择Ghost镜像—执行
5、 自动安装Ghost系统镜像操作:与程序同一目录,且Ghost镜像命名为SYS.GHO—执行
6、 进入纯DOS环境操作:选“DOS”—执行—手动Ghost

小编教你如何使用硬盘安装器装Windows!教程一:ghost硬盘安装器装Windows xp!1、 以xp系统为例,下载ghost安装器以及Ghost xp系统镜像到本地硬盘上,保存在非C盘位置,这里下载在D盘上,下载完毕后,解压备用
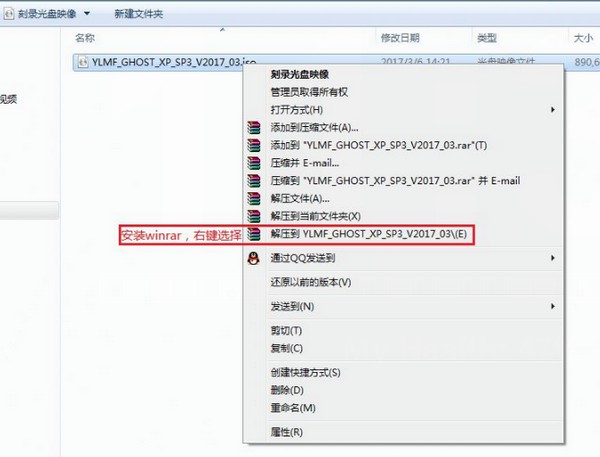
2、 然后,系统镜像中“WINXPSP3.GHO”以及 “ghost安装器”复制到磁盘根目录下,同样选择放在D盘里,一定不要放C盘或桌面

3、 接着,我们双击打开镜像安装器,安装位置点击“C盘”,自动识别xp系统镜像文件后,点击执行

4、 选择“执行后”电脑会自动重启,执行格式化C盘,以及还原数据到C盘的过程
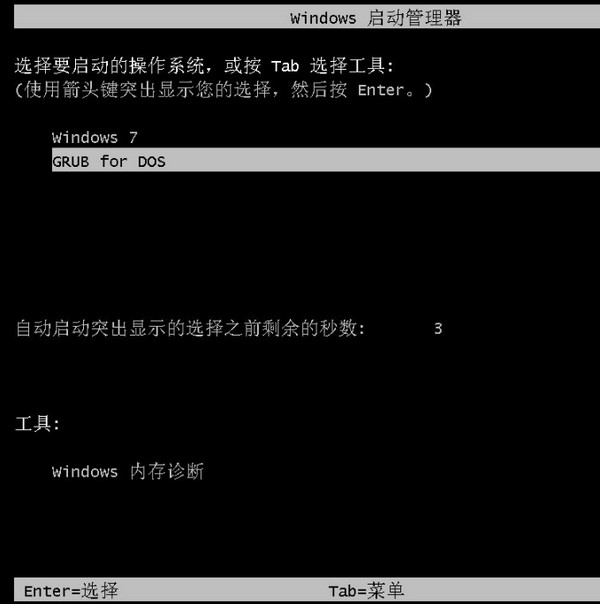
5、 电脑数据还原之后,会自动重启,之后进入xp系统安装界面
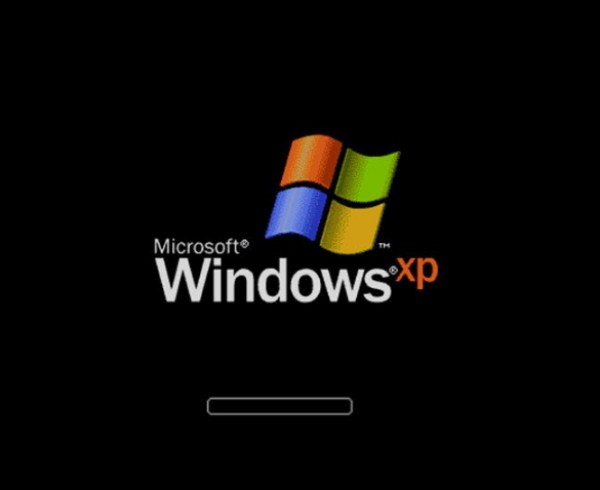
6、 接下来,电脑就会安装驱动以及系统组件,直至系统组件安装完成,电脑再次重启,就会进入Windows xp系统界面,xp系统就安装好了

教程二:硬盘安装器安装win7系统!1、 首先,下载Ghost安装器和 Windows7系统镜像文件,解压到本地目录
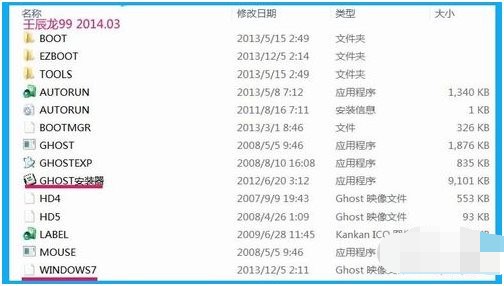
2、 然后,把Ghost安装器和 Windows7系统镜像文件复制到非系统盘,比如说D盘
3、 接着,双击打开运行D盘的Ghost安装器,准备安装Windows7系统,但是,如果出现下图情况,则C盘空间不足,不能安装

4、 如果出现下图情况,则表示C盘格式为FAT32,不能安装Windows7,C盘格式应为NTFS

5、 如果没有问题的话,则会如下图所示情况,C盘空间50G和C盘格式NTFS,都符合安装Windows7的要求

6、 然后,点击执行, 系统自动重启,安装Windows7系统
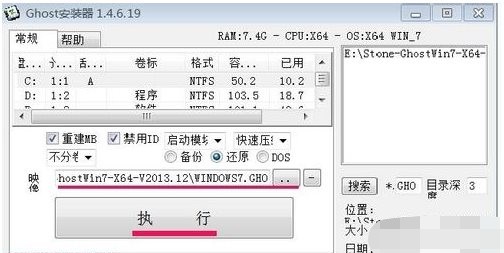
7、 最后,等待win7系统安装完毕即可,硬盘安装器安装win7系统非常简单

教程三:Windows硬盘安装的步骤!1、 首先,我们需要下载了Windows系统文件,下载完成后把它解压出来
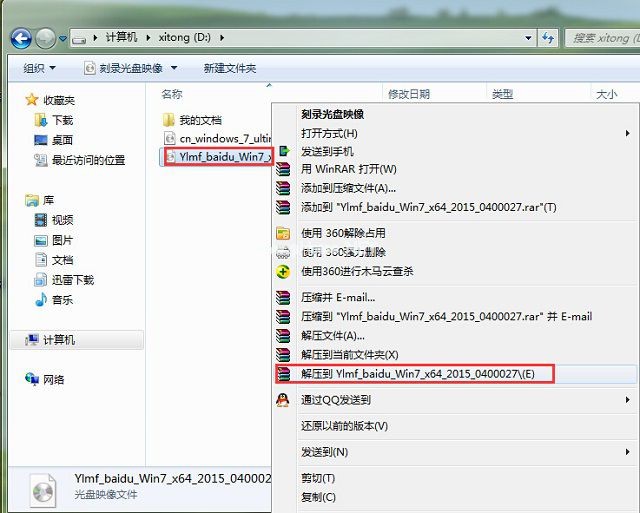
2、 解压出来之后,我们就会看到“硬盘安装.exe”的文件,双击打开

3、 在自动弹出来的ghost工具里,我们选择还原系统,勾选C盘,单击确定
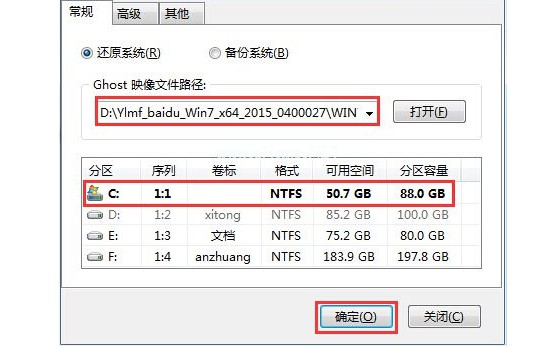
4、 然后,继续选择“是”

5、 电脑就会开始重装系统了,是不是很期待呢
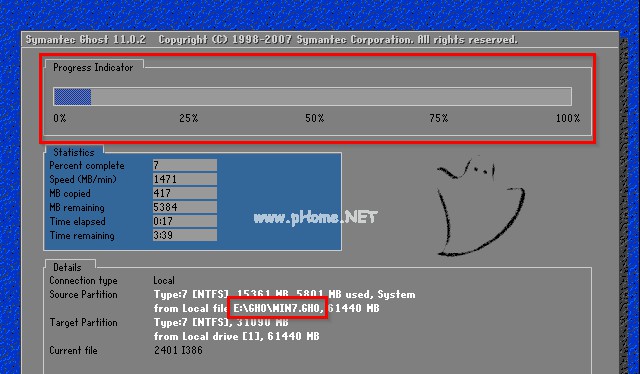
6、 最后,我们按照提示操作,Windows系统重装完成!

以上就是硬盘安装器使用教程详解!如果你的电脑出现问题,但是你对于安装Windows系统不太熟悉,那么你可以尝试硬盘安装器装Windows!希望以上教程可以帮助到你,学会重装Windows系统!
