大家好,这里本站小课堂,今天给大家分享如何使用ghost,话不多说,下面我们开始吧。Ghost其实是赛门铁克公司的硬盘备份还原工具,主要作用就是完整快速地复制,备份,还原硬盘或者分区。所以,很多人都会用它来进行Windows系统备份或者还原。不过,由于它是英文界面,所以很多朋友都不知道怎么去操作。下面就和小编一起来看看一键还原ghost怎么用!
电脑ghost怎么用
一、准备事项
1、备份电脑系统重要软件和文件,避免使用出差错
2、清理系统垃圾文件,因为ghost需要在干净的系统环境中使用
3、电脑使用ghost之前,需要先扫描c盘,确保安全
二、使用教程
第一步:备份系统镜像
1、 打开ghost软件,依次打开“Local”-“Disk”-“Partition”-“To Image”菜单项、
2、 弹出本地硬盘窗口选择页面后,按回车键
3、 出现选择源分区窗口,也就是需要制作成镜像文件所在系统分区,按回车选择源分区
4、 然后,按Tab键将光标定位至OK键,再按回车键
5、 接着,设置镜像文件存储目录以及文件名等等
6、 弹出确认是否要压缩镜像文件窗口时,有3个选择,分别为
“No(不压缩)、Fast(快速压缩)、High(高压缩比压缩)”,一般可以选择Fast
7、 之后,页面弹出提示窗口后,用光标选择移动到“Yes”,回车确定即可制作镜像文件
8、 最后,再按Q键并回车后即可退出ghost,系统镜像文件制作成功了
第二步:还原系统镜像
1、 进入GHOST的操作界面,依次点击Local(本机)-Partition(分区)-From Image,按回车进入下一个操作界面
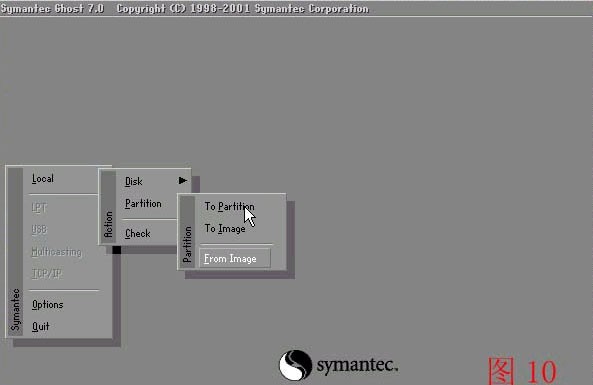
2、 接着,弹出系统镜像文件窗口,找到之前保存的windows.gho,选中并回车打开
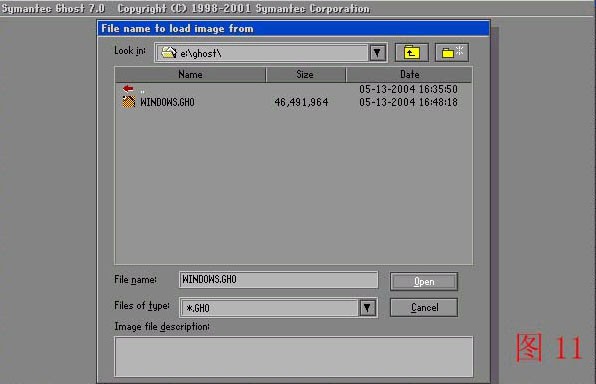
3、 显示硬盘信息页面出现时,无需操作,直接回车

4、 但是,如果你的电脑有2个硬盘,注意选择正确的硬盘,回车即可
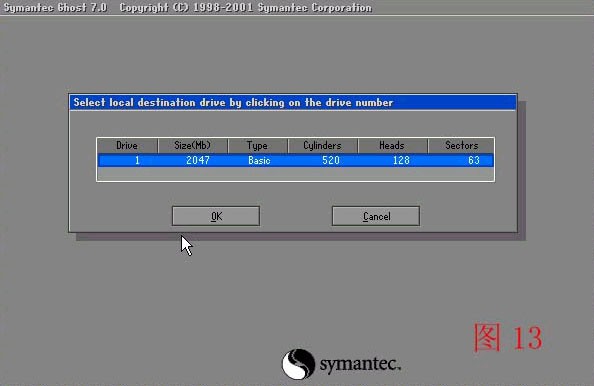
5、 接着,我们选择分区,确定系统还原到哪个分区,一般默认C盘系统盘
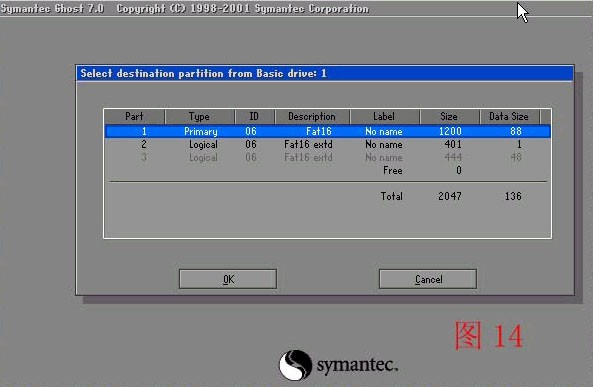
6、 页面会再次弹出确认操作的提示,选择YES回车即可进行还原系统
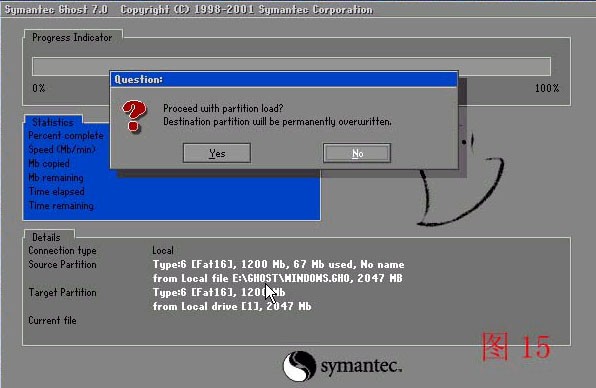
7、 然后,你就会看到GHOST正在还原镜像文件,耐心等待即可
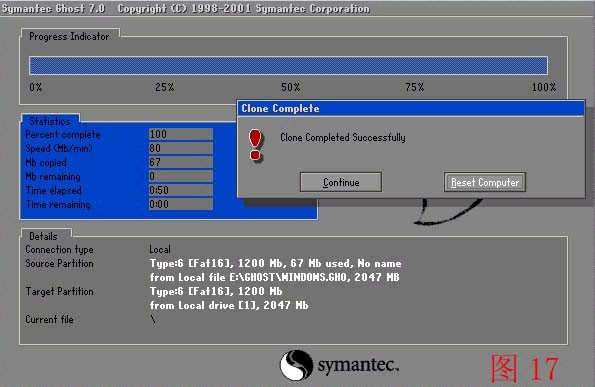
上面的步骤,就是本次一键还原ghost怎么用的全部内容。其实,ghost的功能很多,举个例子,比如说你电脑硬盘有四个分区,其中c盘为系统盘,其他盘为储存文件。而ghost可以帮你备份整个硬盘,也可以单独备份其中一个分区,而备份的数据非常全面,甚至包括分区表。希望今天的文章可以帮助到你。
