有很多的用户们在我们下载了系统以后,不知道该怎么去进行安装。不知道明确的安装步骤等,所以非常贴心的为广大用户们准备了一套详细的系统装机文章,帮助用户们解决安装系统的问题,快来看看吧~

win7系统安装视频
win10系统安装视频
U盘安装电脑系统视频
U盘安装系统准备工作(U盘安装用户必看)
注:该教程使用软件完全免费,绿色无毒,请放心使用!
U盘安装准备
1、首先准备一个U盘,内存大小为8G以上,然后下载U盘制作工具到电脑上。U盘插入电脑,根据工具提示制作系统U盘。
2、下载你要安装的系统,把文件放在U盘中【WIN7下载】、【WIN10下载】,系统大小一般在3-7GB。
U盘进入pe操作
3、电脑重启开机,在开机时按F12进入启动项选择,(电脑型号不同,启动项按键也不同,一般电脑启动键是F8、F9、F11、F12、ESC【启动项按键大全】)
4、进入PE很多系统需要【硬盘分区】才能安装。(分区之后数据就没有了。每个人根据配置和系统要求不一样分区格式不一样。)

系统安装通用教程
1、点击下载好的系统安装文件.iso。打开之后点击exe安装文件一键安装系统程序。
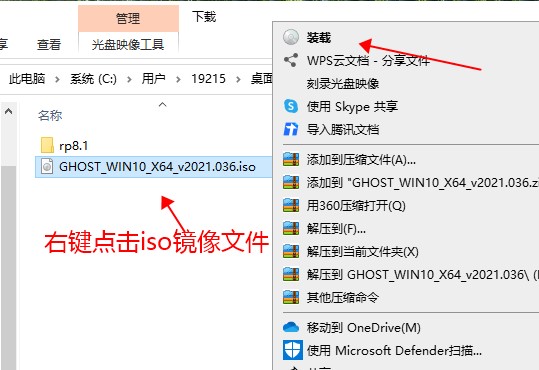
2、这里点击系统盘(默认为C盘)进行安装,点击确定即可开始智能安装程序。
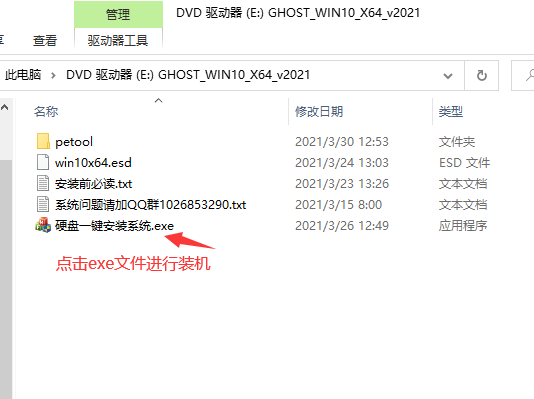
3、后面的所以安装步骤都是自动的,有弹出点击下一步,确定即可。
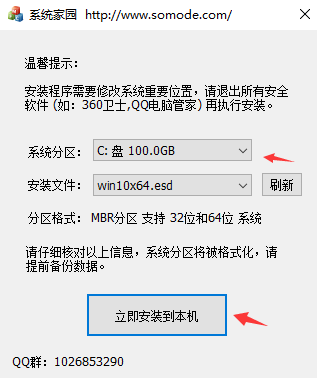
4、安装完成进入系统之后界面。
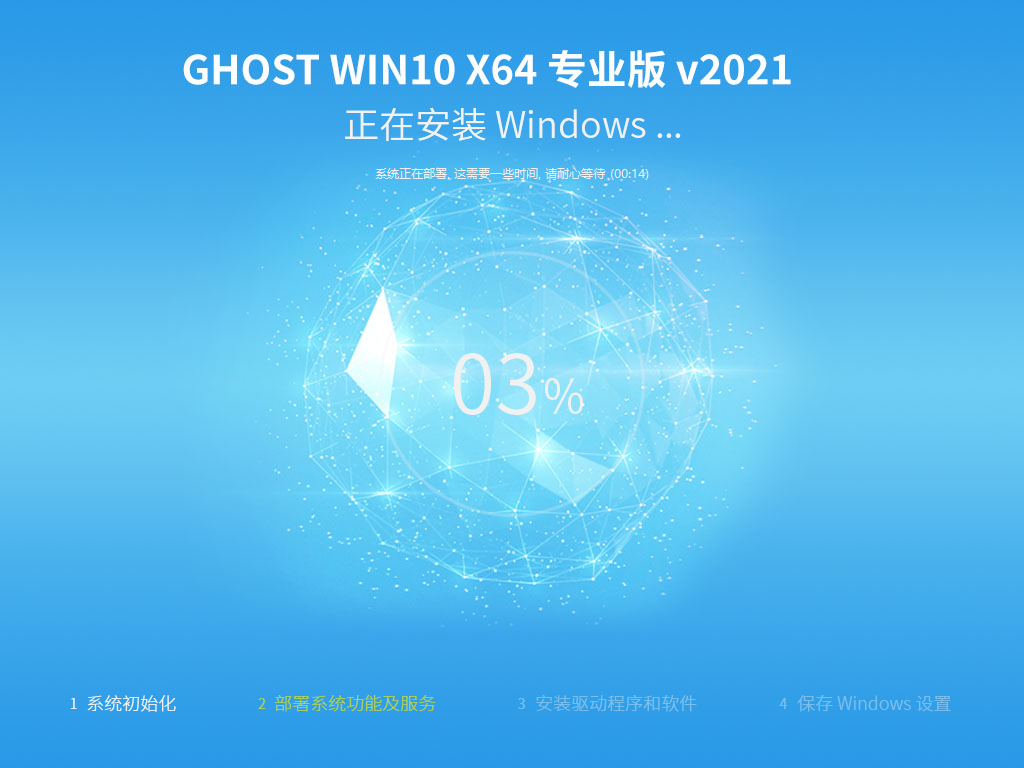
5、安装完成。推荐您查看新系统必备软件【电脑必备软件大全】。
PS:安装出了问题,不要急躁,每个人电脑硬件配置不一样,遇到的问题不一样。多看多尝试,已经装系统就没有还会坏的情况了。
电脑系统安装教程汇总:
电脑坏了安装教程
电脑好的安装教程
想安装win10
想安装win10
想安装win7
想安装win7
想安装xp
U盘装机大全
u盘按键大全
bios设置汇总
微peu盘制作
微pe快速分区
win7分区格式
win10分区格式
PS:电脑坏了使用的是U盘安装,一般用于系统进入不了的情况下,可以帮助用户快速安装系统。(推荐U盘安装)
电脑好的安装教程,是在用户电脑能使用系统,想要更换系统,或者系统故障必须重装的情况下。
xp用户安装步骤和win10、win7用户一样,需要特殊老机型才可以安装。
以上就是为广大用户们提供的电脑系统安装教程了,希望能够帮助到广大的用户们,谢谢阅读~
