软件(中国大陆及香港用语,台湾称作软体,英文:Software)是一系列按照特定顺序组织的计算机数据和指令的集合。那么你知道电脑垃圾清理软件哪个比较好么?接下来是小编为大家收集的电脑垃圾清理软件哪个比较好,欢迎大家阅读:
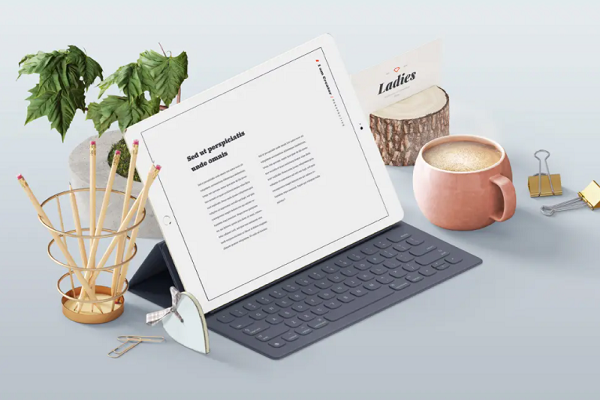
电脑垃圾清理软件哪个比较好
1.CCleaner
CCleaner是首选的电脑垃圾文件清理软件,免费的一款国外的专业系统垃圾清理软件,支持浏览器缓存、系统临时文件、软件缓存等垃圾文件以及注册表的清理,中文增强版还特别增加了国内常见软件的垃圾文件扫描规则,清理效果更好。
2.新毒霸垃圾清理
金山毒霸自带的垃圾文件清理程序也是一款不错的电脑垃圾文件清理软件,重在简单易用,清理效果和清理时间比较平衡。一键即可清理国内绝大部分主流软件产生的垃圾文件以及系统垃圾、注册表垃圾等。
3.KCleaner
KCleaner同样也是一款外国的免费电脑垃圾清理软件,软件非常小巧实用,但界面不够上述两款软件好看。但有网友实测说,KCleaner相比CCleaner清理效果更佳明显,垃圾文件清理更加彻底。

笔记本电脑上如何清理垃圾
随着人们经济水平的提高,相信不少人都有了自己的笔记本电脑,那么下面小编就来分享下电脑清理垃圾的经验。
工具/原料
电脑,金山毒霸等杀软件
方法/步骤
1、首先,介绍下最简单的方法就是运用如360等相关软件,(小编用的是金山毒霸),打开金山毒霸,点击垃圾清理即可。
2、其次,是磁盘清理,点开“我的电脑”选择“磁盘C”,单击鼠标右键,选择属性。
3、第三,选择盘清理后要等一会儿,完了之后会弹出要清理的选项,勾选其中的选项,即可清理。
4、第四,选择其他选项,可以清理掉不用的软件。
5、第五,此外,还可以对磁盘进行碎片整理,对于D F盘也用上述处理方法。
清理电脑最常见的方式就是通过安全卫士清理垃圾,杀毒,或是修补漏洞。但是做完这些电脑照卡不误,垃圾只多不少。原因除了电脑可能下载了过多软件之外,还可能是深层次的垃圾太顽固普通的杀毒清理软件无法清除。

除去电脑深层顽固垃圾数据:
1、通过win+r的组合键打开运行,输入cookies,点确定;
2、在弹出的对话框中你可以看到c盘桌面文件的垃圾,而左下角的数字就是现在打开盘符里的垃圾数字,把里面的垃圾删除即可;
3、接着点击桌面做下角的开始菜单,选择“控制面板”;
4、找管理工具,再找事件查看器;
5、双击打开事件查看器,在弹出的对话框中下拉鼠标,放到应用程序上,看看你的有多少个事件,这些都是无用的垃圾,然后右键点应用程序,再点清除所有事件,出现是否保存这些文件,你点否,就OK了;
6、接着再把鼠标下拉到系统,在查看你的系统里有多少个无用的事件,也按上面的方法,点系统右键,删除所有事件;
7、最后最后再把鼠标下拉到以英文k打头的那个上面,同样查看一下里面的无用事件,然后再按上面的方法删除即可。
ok,大功告成!现在看看你的电脑,干净了吧? 当然,这可不是做完一次就可以永久解决的,保持定期清理电脑顽固残留的好习惯,才能获得更好的适应体验。
如何清理电脑更新系统产生的垃圾
“磁盘清理”不清理的,也要清理!
一、磁盘清理不清理的系统垃圾
使用电脑的’人都有这样的感觉:虽然并没有安装什么程序,但是磁盘的可用空间却越来越小。要清理磁盘垃圾,最安全的方法就是使用windows提供的磁盘清理工具:打开“我的电脑”,然后在驱动器上右击鼠标,通过“属性”对话框中的“磁盘清理”进行清理。但我们会发现,使用这种清理后,磁盘的可用空间并没有扩大多少。所以我们完全有理由怀疑:只用这种清理,并不能把我们的磁盘中的垃圾都清除掉。
其实,在我们的磁盘中,有一个Windows的磁盘清理程序不清理的,占用空间巨大的垃圾,这就是Windows系统更新所产生的垃圾文件。
为了系统的安全,我们会通过Windows的自动更新功能,或通过其它工具——比如杀毒软件的漏洞修复功能,进行系统更新。不管通过什么方法进行更新,为了在这些更新失败后能够对系统进行恢复,在更新前,Windows总是把相关的老文件作一个备份,这些备份文件就保存在我们的系统盘中。当系统成功更新后,这些备份的文件就毫无用处了,可实际上,在成功更新后这些备份文件并没有被删除,因此这些文件就成了磁盘中的垃圾了。试想一下,Windows的不断更新,会在我们的磁盘中保留多少垃圾文件呀!
二、揭开这些垃圾的藏身之所
如果要看到这些垃圾文件,我们首先要进行以下操作:
在“我的电脑”中,通过“工具”菜单,打开“文件夹选项”,在“查看”选项卡中,选中“显示所有文件和文件夹”。然后打开系统盘中的Windows文件夹,在这里我们就可以看到很多以“$”开头和结尾的文件夹,比如“$NtUninstallKB943460$”等(也可能还存在以这些文件夹后半部分作为名称的log文件),这些文件夹就是Windows更新所产生的垃圾。检查一下这些文件夹的总大小,达到GB级别了吧!
那么是不是可以直接删除这些文件夹呢?我们可以肯定地回答:如果你的计算机在更新后运行一切正常,那么这些文件夹就都可以完全删除!但要注意,只删除这些文件夹,还不能完全清理我们的系统。因为Windows在更新时,除了保存这些文件夹,还在注册表中作了记录,只有同时清除注册表中的相关记录,才算是将这些垃圾完全清除了。
WinXP电脑如何清理垃圾方法?
1、输入%temp%命令法。
%temp%是系统的环境变量,对应的是C:Documentsand SettingsAdministratorLocal SettingsTemp文件夹,运行%temp%,就会打开这个文件夹。那里是安装软件等工作时留下来的临时文件,是没用的垃圾文件,可以全删掉。
点左下角的“开始”--“运行”,输入“%temp%”(引号内的)。点“确定”即出现C盘中的垃圾文件,然后全选并删除。(不会影响系统)
如不能全删,一个一个删(粉碎)。还是删除不了的,暂且不管它。
2、磁盘清理法。
点击“开始→运行”,在“运行”中输入:“cleanmgr /SAGERUN:99” ,这时系统会执行清理磁盘工具的“特别模式”。后回车,即可快速执行系统垃圾文件清理,并依次弹出多个对话框。
如果你想选择性清理,则在运行对话框中输入:“cleanmgr /sageset:99”后回车,就会出现很多清理选择,选择需要清理的文件。
3、运行cookies命令法。
打开电脑左下角的开始,进入运行,输入cookies,点确定。将弹框中的文件全部拉黑删除。
清理cookies还可保护你的隐私,防止泄密。但使用这种方法应注意:你在网站留下的信息会被清除。
4、检查事件查看器法。
点开始,找控制面板。打开后,找“性能与维护”、找“管理工具”找到事件查看器。双击左键点开,在对话框中将鼠标放到应用程序上,看看你的有多少个事件,将无用的清除。再把鼠标下拉到系统,在查看你的系统里有多少个无用的事件,也按上面的方法清除。
注意:看不懂的不要动。
关于WinXP电脑清理垃圾的方法就给各位详细介绍到这里了;我们在使用电脑的时候,一般觉得会卡的,都会去清理一下垃圾,让系统运行快一点,这些都是我们经常需要去做的。
