准备工作
系统iso镜像
刻录工具
软碟通(支持:windows)
下载地址:https://cn.ultraiso.net/xiazai.html
rufus(支持:windows)
下载地址:http://rufus.ie/
etcher(支持:windows、linux、macos)
下载地址:https://www.balena.io/etcher/
刻录U盘
说明:下载和安装部分及一些基本步骤直接跳过,如果还有什么疑问的话,可以看我录制的视频或者给我留言提问。
windows系统
软碟通
打开软碟通

软碟通界面
选择刻录的iso镜像
步骤:文件->打开->选择自己的iso镜像

选择iso
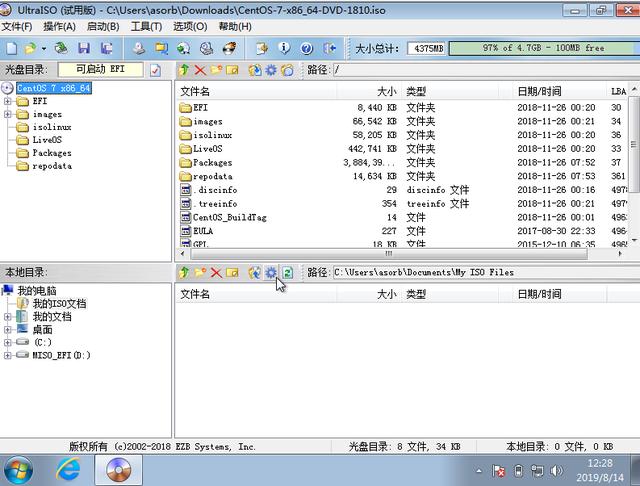
iso内容
选择需要刻录的U盘
步骤:点击启动->写入硬盘映像->硬盘驱动器(确保选择的是自己需要刻录的U盘,一旦刻录开始所有数据会被清除)

U盘信息
注意:写入方式可根据自己的需求进行选择,一般默认即可。
开始刻录
步骤:点击写入->提示U盘会被格式化,选择是->然后开始写入数据

开始写入
等待片刻,直到完成写入。该过程中不要拔出U盘。
刻录完成
当进度条走到”100%”的是,代表刻录完成。点击返回,关闭软碟通程序即可。
打开文件资源管理器,会看到已经刻录完成的U盘启动盘。
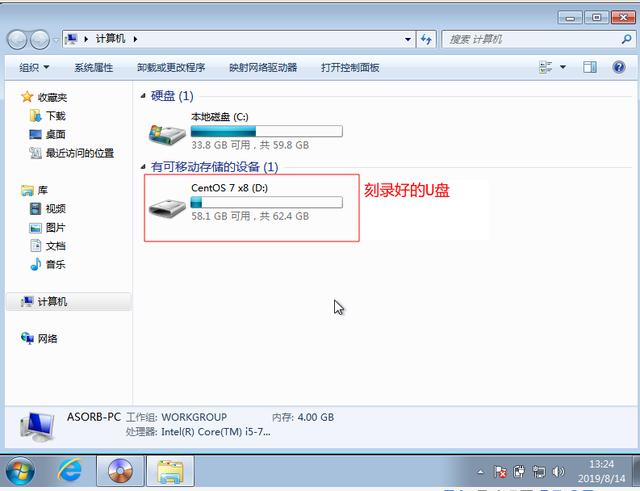
完成
rufus
打开rufus

选择刻录的iso镜像
点击2位置后面的选择->选择下载好的iso镜像
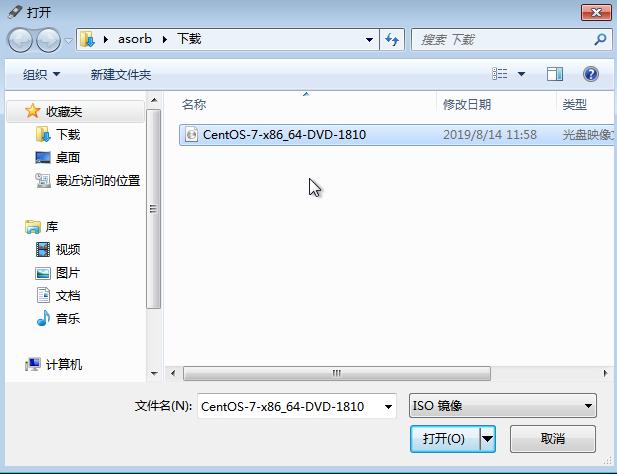
选择需要刻录的U盘
在1位置选择自己的U盘并确保是自己需要刻录的U盘。
补充:如果自己的电脑支持UEFI启动的话,可以选择分区类型为GPT。一般情况下,默认即可。
注意:3位置是文件系统类型,FAT所有设备都支持访问,NTFS为winows常用格式,部分设备不能访问。因此,默认即可。
1 开始刻录
一切就绪以后,点击“开始”->选择写入模式,以iso写入即可,点击”OK”->提示会清除U盘数据,选“确定”->开始写入数据

接下来依旧是等待...
刻录完成
进度条跑满且“开始”按钮处于可点击状态,代表写入完成。只需要关闭软件即可。

etcher
1打开etcher
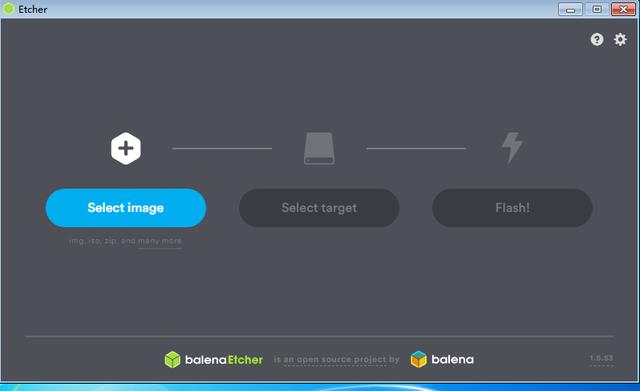
选择刻录的iso镜像
点击”select image”->选择下载好的iso镜像
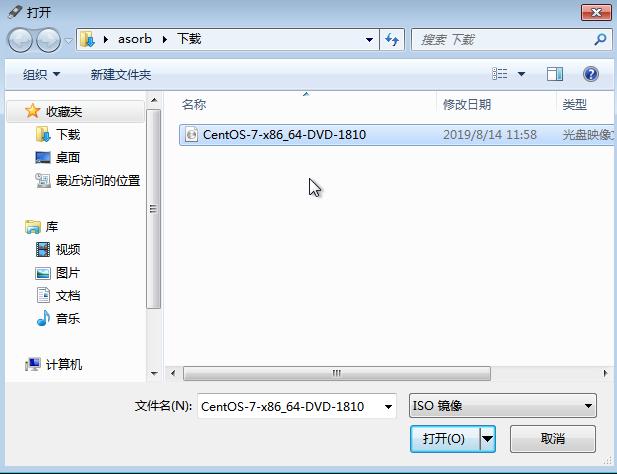
选择需要刻录的U盘
点击“select target(选择目标)”->点击“continue”

开始刻录
点击“flash”->同样会有提示,点击“continue”->如果弹出“用户账户控制”询问窗口的话,选择“是”->开始刻录


刻录完成

关闭程序即可。如果在资源管理器中,找不到U盘,那么只需要插拔U盘即可。
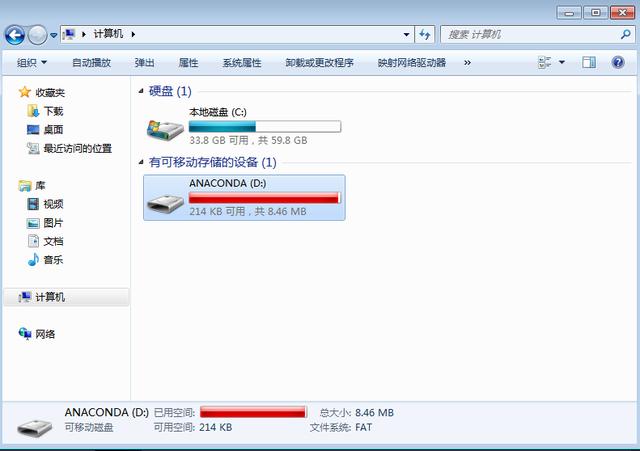
linux系统
etcher
打开etcher
在linux下使用etcher和在windows下是一模一样的步骤,但是linux的执行文件和windows不同,linux下的是appimage文件。
首先你需要检查etcher是否有执行权限,在终端执行ls -l查看,如果没有的话需要先增加可执行权限chmod +x etcher文件名。
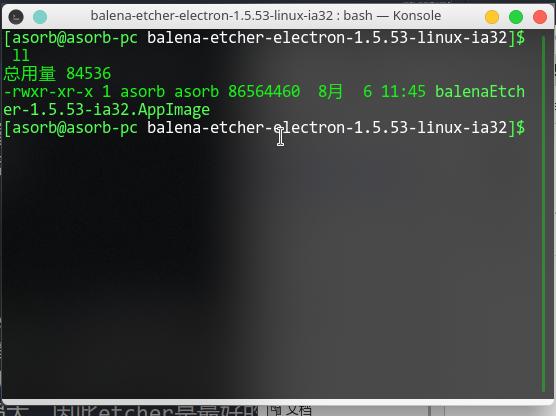
执行etcher程序,./etcher文件名。
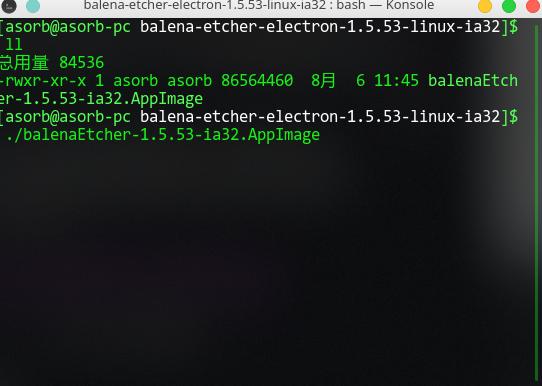
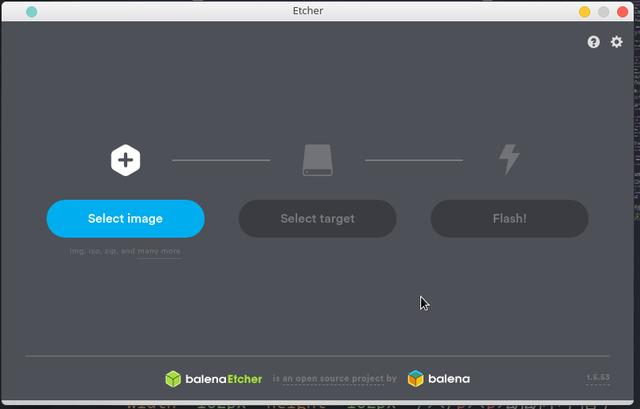
接下来参照windows下的使用步骤。
结语
个人建议首选etcher作为刻录工具,毕竟etcher操作简便。软碟通现在的版本是不能正常刻录现在的grub启动方式,可能会导致不能识别U盘启动项,而rufus也没有etcher强大,因此etcher是最好的选择。
