众多用户抱怨无法在Windows 11 22H2上安装2023年5月9日补丁。当 KB5026372 安装失败时,会出现一些错误代码,例如0x800f0922、0x800f081f、 0x80070002 、0x8007000d或其他错误代码。一旦出现问题,Windows 更新就会停留在一定百分比并显示错误。有时,该过程卡在更新正在进行中,请保留您的计算机并返回失败的更新。
KB5026372在Windows 11 22H2中安装失败以下是修复 KB5026372 在 Windows 11 22H2 中安装失败的方法 –

方式 1:下载位于 Microsoft 更新目录中的独立包并安装更新Microsoft 更新目录托管所有 Windows 更新的独立包,当自动模式安装不成功时,可用于手动安装。一般来说,此过程会成功安装更新,不会出现任何问题。
因此,您可以使用此 .MSU 文件并在 Windows 11 22H2 上手动下载并安装 2023 年 5 月 9 日的补丁。
导航到www catalog.update.microsoft com/。从列表中找到支持您的处理器(x64 和 ARM64)的文件,然后单击“下载”按钮。当出现单独的页面提示时,单击那里的链接。下载独立包后,双击.msu 文件:windows11.0-kb5026372-x64_d2e542ce70571b093d815adb9013ed467a3e0a85.msu
或
windows11.0-kb5026372-arm64_ca95adaf3a2ac2357002aa3fb78cd47454057b98.msu
出现提示时选择是系统将重新启动两次或三次以完成安装。方式 2:运行故障排除程序当任何更新安装失败时,我们首先想到的是Windows Update Troubleshooter。该内置工具可以检测并解决各种问题,例如 wuauserv 问题、文件丢失或损坏以及网络连接问题。因此,当 KB5026372 无法安装并出现 0x800f0922 等错误时,请按照以下步骤操作:
单击任务栏中的“搜索” 。键入术语“故障排除”。然后,按Enter。在“疑难解答设置”页面上,转到右侧面板并选择 –其他疑难解答。在“最频繁”部分下找到“Windows 更新”,然后单击“运行”。如果实用程序建议这样做,请按照指南进行操作。方式 3:重置 Windows 更新数据库缓存为了修复 KB5026372 0x800f0922 错误或其他以及补丁未安装的问题,Windows Update 缓存重置可以提供很大帮助。缓存是 Windows 存储更新文件的临时文件夹,有时缓存可能会损坏或不完整,从而导致更新问题。
有些命令将停止与 Windows Update 相关的服务,重命名SoftwareDistribution和 Catroot2 文件夹以创建新文件夹,然后再次启动服务。此过程将有效重置 Windows 更新的缓存。我们已将脚本捆绑在批处理文件中,因此请参阅说明:
首先,单击Reset_Windows_11_update.zip下载脚本。右键单击 zip 文件。选择全部提取…。浏览解压缩的文件夹并转到批处理文件。然后右键单击WuReset.bat并选择 –以管理员身份运行。一旦命令提示符上的脚本要求按任意键…,请执行此操作。让该进程在重新启动设备之前完成其任务。方式4:使用SFC和DISM修复损坏的系统文件并安装数据系统文件检查器(又名 SFC)和部署映像服务和管理或 DISM 是两个最重要的工具,它们肯定可以帮助修复 Windows 11 22H2 中的 KB5026372 安装失败问题。
这些内置实用程序对于解决 Windows 更新问题非常有用。DISM 是一个命令行工具,用于修复 Windows 映像文件,特别是当 SFC 无法自行修复系统文件时。您可以在 – SFC /Scannow、DISM.Exe、CHKDSK Windows 10中查看详细指南。
以下是如何使用这些解决 KB5026372 问题:
单击开始。类型 – cmd.exe。然后按Ctrl + Shift + Enter。当用户帐户控制询问时,选择是。在管理员:命令提示符下,键入SFC /Scannow。按键盘上的Enter 键。当扫描和验证完成后,您可以看到Windows资源保护没有发现任何完整性违规。重新启动计算机并检查累积更新是否正确安装。如果问题仍然存在,请再次打开管理员:命令提示符。然后依次执行以下语法:dism /online /cleanup-image /checkhealthdism /online /cleanup-image /scanhealthdism /online /cleanup-image /restorehealthDISM 实用程序将开始运行;完成后,重新启动电脑。方法 5:更正 Wuauserv、CryptSvc 和 BITS 的设置由于 CryptSvc、BITS 和 Wuauserv 服务的配置不正确,可能会触发 KB5026372 0x800f0922 错误或其他错误。这些是成功完成 Windows 更新安装的重要组件,如果设置不正确,该过程可能会失败。因此,请彻底检查它们,并根据需要更改状态和启动类型:
按 – Winkey。键入Services.msc并按Enter键打开此 Windows 工具。在“名称”列中,找到“加密服务”。右键单击此服务并选择 –属性。转到“启动类型”部分,单击下拉列表,然后从菜单中选择“自动” 。在“服务状态”字段中,单击“启动”。然后,单击“应用”和“确定”。对后台智能传输服务和Windows 更新重复相同的步骤。然后尝试使用此补丁更新 Windows。方法 6:删除第三方防病毒软件和程序在尝试安装 Windows 更新时,第三方防病毒软件和其他程序总是扮演坏人的角色。KB5026372 安装失败问题也会发生同样的情况,因为它们可能会干扰更新过程。因此,请暂时删除第三方防病毒软件或程序并检查其是否有效。
按Windows和R键。输入 appwiz.cpl。按“输入”键。在“程序和功能”窗口的列表中查找防病毒应用程序。右键单击该应用程序并选择 –卸载。在验证提示中选择是。如果出现任何“卸载向导”,请按照说明操作并完成该过程。最后,重新启动设备并尝试再次安装更新以检查错误是否已解决。安装更新后,您可以再次安装防病毒软件。如果您安装了更多第三方程序,请对其进行相同的操作。方法 7:通过运行磁盘清理解决安装错误当您运行磁盘清理时,它将扫描您的计算机并识别可以安全删除的文件,例如临时文件、旧的 Windows 安装和不再需要的系统文件。
这样,该工具就会腾出一些空间,并为安装新的 Windows 更新创造空间。如果由于可用磁盘空间不足而导致 KB5026372 在 Windows 11 22H2 中安装失败,则该方法有效。
单击任务栏上的“开始”并输入 – cleanmgr.exe。按 –“输入”。在“驱动器选择”弹出窗口中选择(C:),然后单击“确定”(注意:我们猜测 C: 是安装驱动器)。在出现的向导中,单击 –清理系统文件。再次出现相同的弹出窗口;再次选择 (C:) 驱动器并按 Enter。选中要删除的文件区域中的复选框,然后单击“确定”。从确认对话框中,选择“删除文件”。重新启动电脑并检查更新。Way-8:执行就地升级当您无法安装 KB5026372 时,此方法是最有用且最可靠的选项。就地升级是一种 Windows 安装方法,允许您将当前版本的 Windows 升级到更高版本,而不会丢失您的个人文件、设置和应用程序。
这是升级计算机操作系统的便捷方法,无需执行全新安装,否则需要重新安装应用程序并重新配置设置。所以请遵循:
访问网页链接 – https://www.microsoft.com/en-in/software-download/windows11。转到底部并单击 – “下载 Windows 11 磁盘映像 (ISO )”。从下拉菜单中选择选项“ Windows 11(多版本 ISO )”。然后,点击 –下载。根据您的要求选择合适的语言。然后选择 –确认。接下来,选择64 位下载并保持直到下载完成。根据您设备的规格,这可能会有所不同。移至“下载”文件夹,右键单击“ ISO 文件 Win11-22H2-Language-x64v1.iso ”,然后选择“装载”。双击setup.exe文件。出现安装 Windows 11向导后选择“下一步”。然后,单击“接受”。如果磁盘上有足够的可用空间,安装程序将显示“准备安装”窗口。选择选项 –保留个人文件和应用程序。最后,单击-安装并完成安装。我们希望本博客中建议的 8 种方法能够帮助您快速解决 Windows 11 22H2 中的 KB5026372 安装失败错误。
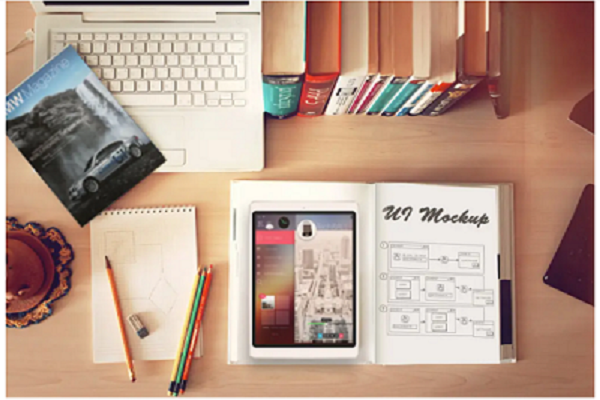
以上便是3721维修网小编对上文全部的见解和回答了,当然如果您有相关维修咨询服务敬请拨打我们的24小时客服电话,我们将为您提供专业的维修服务。最后,想了解更多相关最新资讯内容记得手动收藏本站呢。
