0x00000139 指的是触发蓝屏错误KERNEL_SECURITY_CHECK_FAILURE 的错误检查代码。当发生内核安全检查失败时,系统意外崩溃并显示 BSOD 以及上述停止代码。由于驱动程序故障、系统文件损坏、恶意软件感染或 RAM 问题,可能会出现 139 bugcheck。
停止代码 0x00000139 Windows 11 错误修复以下是如何修复 Windows 中的 Bugcheck 0x00000139 BSOD 蓝屏错误 –

方式 1:安装挂起的 Windows 更新安装Windows更新包含错误修复和补丁,可以快速解决停止代码0x00000139蓝屏问题。该问题通常是由于硬件和软件问题而触发的,例如驱动程序缺陷或 RAM 问题以及系统文件崩溃。
如果 BSOD 是由软件问题(例如错误或故障)引起的,升级到最新版本的 Windows 会有所帮助。步骤如下:
右键单击“开始”按钮并选择“设置”。导航至Windows 更新。选择右侧的检查更新。等待扫描最近的更新,然后单击“下载并安装”。重新启动计算机。方式 2:检查磁盘是否有错误修复 Windows 中 bugcheck 0x00000139 蓝屏的另一种快速方法是查看或检查磁盘是否有任何错误或故障,因为它们有时会导致系统文件损坏或硬盘驱动器上有缺陷的部分。要在 Windows 中执行磁盘检查,请按照下列步骤操作:
按 – Winkey+S。类型 – cmd.exe。选择 –以管理员身份运行。键入以下命令(这将解决磁盘上的所有逻辑故障):chkdsk C: /f /r /x
当命令询问时,输入Y并按Enter。要开始扫描,计算机将重新启动。命令执行后,重新启动设备。方法 3:使用系统文件检查器 (SFC) 修复 Windows 蓝屏错误还要解决这个问题吗?现在是时候运行 SFC 扫描了,因为它可以解析停止代码 0x00000139,因为该故障有时是由损坏的系统文件引起的。SFC只不过是一个Windows应用程序,允许用户搜索和恢复损坏或丢失的系统文件。要在 Windows 中执行 SFC,请执行以下步骤:
按Windows按钮,然后在搜索框中键入命令提示符或cmd。选择以管理员身份运行。当请求许可时单击“是” 。当出现“管理员:命令提示符”时,键入以下命令并按Enter:sfc /scannow
等待Windows完成扫描;它将识别任何错误并解决问题。方法 4:使用 Windows 内存诊断工具检查 RAMmdsched.exe 是 Windows 附带的内置软件,使用户能够检查计算机内存是否存在问题。bugcheck 0x00000139 有时可能是由 RAM 模块故障引起的;因此,使用此实用程序进行内存检查也许能够解决问题发生时出现的蓝屏问题。
以下是使用 Windows 内存诊断工具必须执行的步骤列表:
单击“开始”并输入mdsched.exe。在搜索结果中,单击相同。选择立即重新启动并检查Windows 内存诊断框中是否存在问题。计算机重新启动后,内存诊断程序将立即启动。根据 RAM 的数量和计算机的速度,此操作可能需要一些时间才能完成。扫描完成后,您的计算机将重新启动,并提醒您任何发现的内存问题。方式 5:使用 Windows 中的验证器识别驱动程序问题驱动程序验证程序是一个重要的 Windows 实用工具,可用于检查导致 Windows 蓝屏死机的驱动程序故障。启用该实用程序后,Windows 将对您的驱动程序进行进一步检查,以发现可能导致系统中内核安全检查失败 139 BSOD 的任何缺陷。
请务必记住,驱动程序验证程序可能会给您的系统带来额外的压力,导致系统崩溃或变得不稳定。以下是在 Windows 中使用该工具的步骤:
在 Windows 搜索框中输入Verifier并按Enter。如果出现用户帐户控制提示,请选择是。选中创建标准设置后选择下一步。选择自动选择未签名的驱动程序,然后再次单击下一步。单击“完成”更新所有找到的驱动程序。方式 6:运行防病毒扫描解决 BSOD 0x00000139 的最简单方法是扫描计算机中是否存在恶意软件。恶意软件或病毒可能会导致各种 Windows 问题,包括 Windows 11 蓝屏错误。
使用 Windows Defender按Windows键并输入security。选择 – Windows 安全。单击 –病毒和威胁防护。然后单击扫描选项链接。检查选项 –全面扫描。单击立即扫描。然后系统将扫描并花费更长的时间,因此保持冷静,最后如果发现任何威胁则删除。通过第三方防病毒软件使用反恶意软件程序运行全面的系统扫描。如果发现威胁,请按照删除说明进行操作。重新启动计算机以查看错误是否仍然存在。方法7:将驱动程序恢复到以前的版本回滚驱动程序也可能有所帮助,因为 0x00000139 可以修复您的电脑。恢复驱动程序的原因是更新的驱动程序有时与计算机不兼容,从而导致此类问题。恢复方法如下:
按 – Windows 键 + X。选择 –设备管理器。找到您认为导致问题的设备驱动程序(例如,显示驱动程序)。右键单击该驱动程序,然后从上下文菜单中选择“属性” 。单击“属性”框中的驱动程序选项卡。要完成该过程,请单击“回滚驱动程序”并按照说明进行操作。最后,重新启动您的电脑。方法 8:使用高级启动选项如果上述替代方法都无法解决 Windows 中的 0x00000139 错误,您可以尝试使用高级启动选项并制作可启动磁盘。其操作方法如下:
首先创建Windows 10/11启动盘,您可以从微软官方网站获取该启动盘。完成后将bootlace DVD 或闪存驱动器连接到您的 PC 。在Windows 安装程序中单击“下一步”,然后选择“修复您的计算机”。接下来,选择高级选项 > 命令提示符 > 疑难解答。在命令提示符窗口中,输入C:并按Enter接下来,输入以下命令并再次按 Enter:BCDEDIT /SET {DEFAULT} BOOTMENUPOLICY LEGACY输入Exit 并按Enter。命令提示符关闭后,返回几个步骤,直到找到“选择一个选项”屏幕。选择继续启动进入 Windows。我们希望这 8 种方法对于修复 Windows 中的错误 0x00000139 蓝屏非常有效。
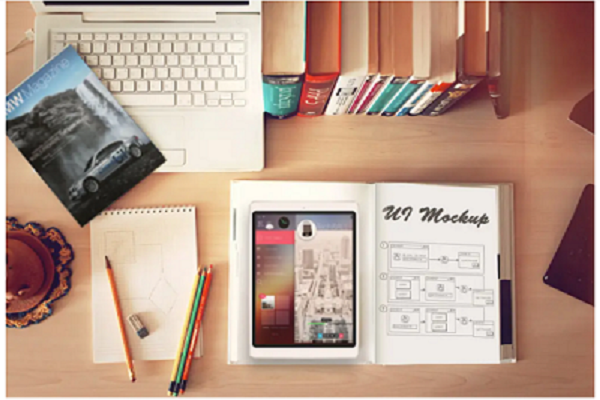
以上便是小编对上文全部的见解和回答了,当然如果您有相关维修咨询服务敬请拨打我们的24小时客服电话,我们将为您提供专业的维修服务。最后,想了解更多相关最新资讯内容记得手动收藏本站呢。
