多个用户抱怨在打开、关闭或玩《原神》时出现 BSOD。错误主要是KERNEL_SECURITY_CHECK_FAILURE、INVALID_KERNEL_HANDLE、VIDEO_DXGKRNL_FATAL_ERROR、IRQL_NOT_LESS_OR_EQUAL。有时,它们伴随着什么失败:ntoskrnl.exe,atikmpag.sys,mhyprot2.sys等。
因此,在这里您将找到修复Genshin Impact蓝屏错误的方法。我们之前已经介绍过类似类型的文章:修复 Windows 11 / 10 中的 Navagio.sys 蓝屏错误或 BSOD。

原神蓝屏错误以下是修复 Windows 11 或 10 中的 Genshin Impact 蓝屏错误的方法 –
方式 1:确保内核模式硬件强制堆栈保护已关闭当遇到 Genshin Impact KERNEL_SECURITY_CHECK_FAILURE、VIDEO_DXGKRNL_FATAL_ERROR、 INVALID KERNEL HANDLE 、IRQL_NOT_LESS_OR_EQUAL或其他失败的情况时:atikmpag.sys、ntoskrnl.exe、 mhyprot2.sys 等,这是一个万无一失的方法。您需要确保 Windows 安全中的核心隔离下的内核模式硬件强制堆栈保护已禁用。
内核模式硬件强制堆栈保护 (KSHSP) 是一项安全功能,有助于保护内核模式下堆栈的完整性。攻击者可以利用堆栈中的漏洞来执行恶意代码或获得对系统的控制权。KSHSP 通过使用基于硬件的机制来保护堆栈,有助于防止这些攻击。不幸的是,系统将此功能误认为是恶意软件,当它干扰原神并触发蓝屏错误时。因此,请按照以下步骤关闭该功能:
单击开始。类型安全。选择“ Windows 安全”。应用程序打开后,单击“设备安全”。转到右侧面板并单击“核心隔离详细信息”链接。使用切换开关并关闭内核模式硬件强制堆栈保护。方式2:删除mhypbase.dll文件损坏或冲突的游戏文件 mhypbase.dll 可能是在 Windows 11 或 10 中生成 Genshin Impact 蓝屏错误的原因。删除此 DLL 已帮助几个人解决了 BSOD。因此,请参阅说明:
进入Genshin Impact的安装目录。打开Ginshen Impact Game文件夹并删除mhypbase.dll。通常路径是C:\\Program Files\\Genshin Impact\\Genshin Impact game
重新启动计算机并检查 BSOD 是否已解决。如果您想研究蓝屏,我们建议使用BlueScreenView或WhoCrashed。
方式 3:更改处理器电源管理百分比处理器电源管理是高级电源选项中的一个选项,用于调整处理器的使用量与充电百分比的比率。此设置可能会成为运行 Genshin Impact 游戏的阻碍。
幸运的是,您可以通过高级电源选项设置修改百分比。因此,请按照指南继续前进:
按Windows和R键。输入control并按Enter。在控制面板上,单击电源选项。转到下一个窗口的右侧窗格,然后单击所选计划的更改计划设置。然后选择更改高级电源设置。在出现的向导中,双击处理器电源管理百分比。对于“最低处理器状态”,为“使用电池”和“已接通电源”输入值 99%。单击“应用”,然后单击“确定”。重新启动设备并查看 Genshin Impact 蓝屏错误是否已修复。方式 4:卸载最近安装的 Windows 更新出现此 BSOD 的原因很可能是通过保护更新或 Windows 更新随内核模式硬件强制堆栈保护带来的错误。因此,卸载此软件包可能有助于摆脱 Genshin Impact 蓝屏错误。我们按照以下步骤进行卸载:
按Winkey+I。选择“Windows 更新”。单击更新历史记录。在下一页上,向下滚动并选择卸载更新。在列表中查找最新更新。单击卸载并确认弹出窗口。方式五:更新显卡驱动更新显卡驱动程序是一项重要任务,可以提高计算机显示适配器的性能并解决与图形相关的任何问题。显卡驱动程序负责操作系统和适配器之间的通信,使其能够在显示器上显示图像和视频。
由于驱动程序版本过时,可能会出现 Genshin Impact BSOD,因此请使用以下步骤更新:
右键单击“开始”并选择“设备管理器”。然后,双击显示适配器。右键单击显卡并选择更新驱动程序。在新窗口中,单击 –自动搜索驱动程序。重新启动电脑,蓝屏现象就不会再出现。不过,如果问题仍然存在,请访问制造商的网站并下载最新版本的图形驱动程序并将其手动安装在您的设备上。方式 6:检查您的系统要求蓝屏错误的另一个常见原因是您的计算机不满足运行原神所需的最低系统要求。检查您的系统规格,包括 CPU、RAM 和显卡,以确保它们符合基本要求。
如果您的计算机不满足要求,请考虑升级硬件或在符合规格的设备上玩游戏。要检查,请按照以下步骤操作:
单击“搜索”并输入msinfo。按Enter键启动系统信息应用程序。检查规格并将其与本页给出的要求相匹配。方式 7:运行 DISM 和 SFC 扫描实用程序与往常一样,系统文件故障也可能导致启动游戏或玩游戏时出现原神蓝屏错误。不用担心,因为内置实用程序系统文件检查器有可能修复 Windows 组件。
此外,DISM 可以解决与脱机 Windows 映像以及 Windows 预安装环境 (WinPE) 映像中的包相关的问题。您只需继续执行以下步骤:
按WINKEY 和R。键入CMD.exe并选择 –以管理员身份运行。当系统请求许可时选择是。然后,SFC /Scannow键入并按“Enter”键。不久之后,您将在命令提示符下看到Windows 资源保护未检测到任何完整性违规。重新启动系统并查看错误是否已修复。如果问题仍然出现,请再次启动管理员:命令提示符。然后依次运行以下3行命令:dism /online /cleanup-image /checkhealthdism /online /cleanup-image /scanhealthdism /online /cleanup-image /restorehealth最后,重新启动设备。方法 8:禁用超频超频 CPU 或显卡可能会导致不稳定并导致 Genshin Impact 蓝屏错误。要解决此问题,请禁用计算机上的所有超频设置并恢复为默认设置。禁用超频的过程因您使用的特定设备或系统而异。以下是您可以采取的一些常规步骤:
重新启动计算机或设备,然后按启动期间指定的键(通常是 F2、F12 或删除)进入 BIOS 或 UEFI 设置。寻找与超频相关的设置。这可能被标记为“CPU 比率”、“CPU 时钟”或“CPU 倍频”。将超频设置的值设置为其默认值或“自动”值。这将禁用任何已设置的手动超频。保存更改并退出 BIOS/UEFI 设置。这将重新启动您的计算机或设备。检查并确保超频已被禁用。您可以通过运行压力测试或使用 CPU-Z 或 HWMonitor 等软件监控计算机的性能来做到这一点。请注意,禁用超频可能会影响计算机的性能,因此请务必对其进行彻底测试,以确保其稳定且正常运行。如果您不确定如何继续,请查阅用户手册或联系制造商寻求帮助。
方法 9:检查恶意软件恶意软件可能会导致系统不稳定并导致 Genshin Impact 蓝屏错误。因此,使用可靠的内置防病毒软件扫描您的计算机是否存在恶意软件,并删除检测到的任何威胁:
单击搜索并输入security。按“Enter”键,当应用程序打开时,单击“病毒和威胁防护”。在下一页上,选择扫描选项链接。检查完整扫描选项。最后,点击立即扫描。允许该过程完成并根据建议删除发现的威胁。方法10:使用内置工具修复游戏Genshin Impact 在启动器中包含一个修复工具,您可以使用以下方法来解决 BSOD:
单击“启动”按钮旁边的Hamberger 菜单(3 行图标)。选择 –立即修复。您将收到提示;单击“确认”。该工具将验证资源并在必要时修复它们。Way-11:卸载并重新安装 Genshin Impact如果没有解决方案可以修复 Genshin Impact 蓝屏错误,则卸载并重新安装游戏可能会在 Windows 11 或 10 中修复该问题。
右键单击“开始”并选择“运行”。输入appwiz.cpl。按“Enter”键,当程序和功能出现时,在该窗口中选择Genshin Impact 。单击“卸载”。按照屏幕上的说明进行操作,直到卸载完成并导航到游戏的网站。下载游戏的安装程序并执行安装。
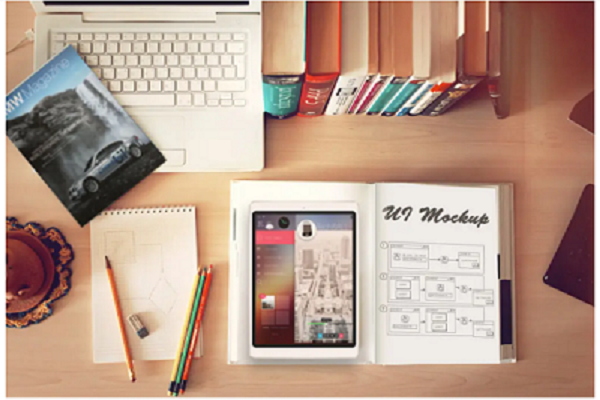
以上便是小编对上文全部的见解和回答了,当然如果您有相关维修咨询服务敬请拨打我们的24小时客服电话,我们将为您提供专业的维修服务。最后,想了解更多相关最新资讯内容记得手动收藏本站呢。
